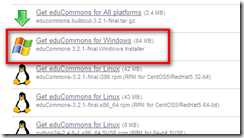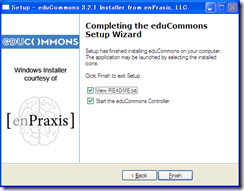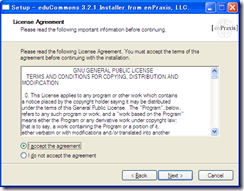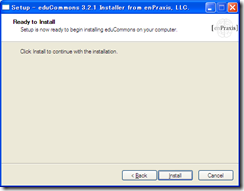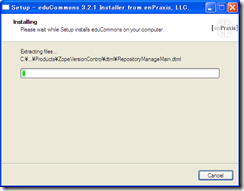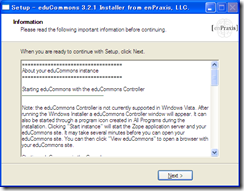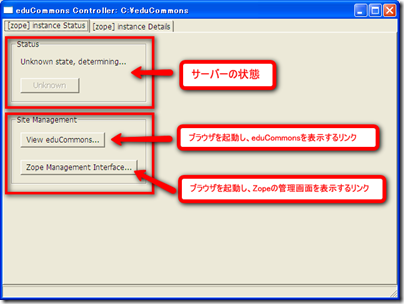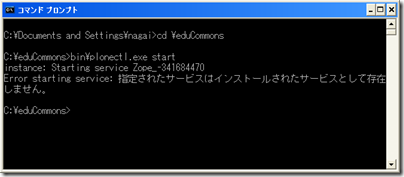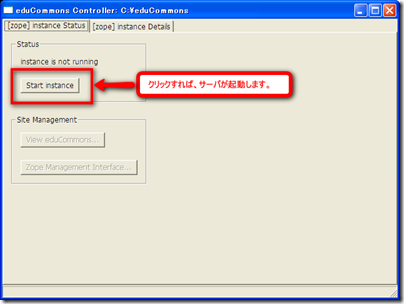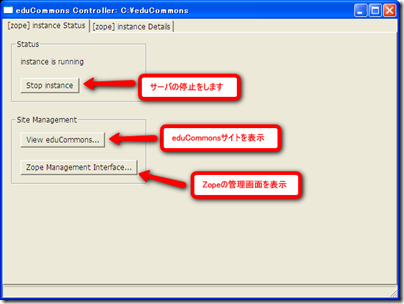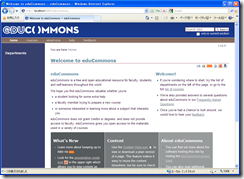eduCommons[1]は、オープンコースウェアを構築するためのWebアプリケーションです。eduCommonsは、オープンソースプロジェクトであり、CMS(Content Management System)のZope, Plone[2,3]をベースに作られています。
先日、バージョン3.2.1-finalがリリースされたので、Windows版を自宅のWindowsXPマシンへインストールをしてみました。
1.ダウンロード
eduCommonsのダウンロードページ[4]からWindowsインストーラをダウンロードします。
2.インストール
ダウンロードしたインストーラをダブルクリックして実行します。
ウィザードに従って行くだけでインストールは終了します。
※インストールされたアプリケーションは、Program Filesフォルダではなく、c:\直下にeduCommonsフォルダが作成され、その中に入っています。
3.サーバの起動
インストール直後、eduCommons Controllerというアプリケーションが実行していきます。
このコントローラアプリで起動と終了を、eduCommonsのサーバの状態やeduCommonsのサイトを表示したり、管理画面を表示することができるアプリケーションです。
ただ、現状のままでは、Unknown Stateとなっていて、このコントローラでは、起動ができません。
解決の糸口として、c:\eduCommons フォルダにあるREADME.txtに、起動方法が書かれています。
- コマンドプロンプトによる起動:
C:\eduCommons\bin/plonectl start - コマンドプロンプトによる停止:
C:\eduCommons\bin/plonectl stop
コマンドプロンプトを起動して、c:\eduCommonsへ移動します。そして、 bin\plonectl start コマンドを入力します。
インストーラの不具合だと思うのですが、やはり、サービスがインストールされていないため起動ができませんでした。ですので、サービスをインストールします。
3.1 サービスのインストール
bin\plonectl install コマンドを実行してインストールを行います。[5,6]
これで、コントローラからサーバを起動することができます。もちろん、コマンドプロンプトからbin\plonectl startも使えます。
サーバが起動するとコントローラ画面は、下図のようになります。
4.eduCommonsサイトの表示
eduCommonsサイトを表示するには、コントローラの「View eduCommons …」をクリックするか、ブラウザで直接http://localhost:8080/eduCommonsを入力します。
5. サーバの停止
サーバの停止方法は、コントローラの「Stop instance」ボタンをクリックするか、コマンドラインからbin\plonectl stopを入力することで停止します。
リファレンス
- [1] eduCommons : http://educommons.com/
- [2] Plone : http://plone.org
- [3] Zope : http://zope.org
- [4] eduCommons Downloads : http://educommons.com/downloads/educommons
- [5] Plone.org Documentation : http://plone.org/documentation
- [6] Running Plone on Windows : http://plone.org/documentation/how-to/running-plone-on-windows